Html code will be here
Objekt ist beim Einfügen in Revit nicht sichtbar? 7 Gründe warum es passiert
Grund 1
Ein Objekt ist im angegebenen Detaillierungsgrad nicht sichtbar.
Zur Überprüfung muss der Detaillierungsgrad je nach Einfügeobjekt mithilfe der Schaltfläche "Detail level" von "Coarce" auf "Medium" oder "Fine": oder in umgekehrter Reihenfolge umgeschaltet werden.
Ein Objekt ist im angegebenen Detaillierungsgrad nicht sichtbar.
Zur Überprüfung muss der Detaillierungsgrad je nach Einfügeobjekt mithilfe der Schaltfläche "Detail level" von "Coarce" auf "Medium" oder "Fine": oder in umgekehrter Reihenfolge umgeschaltet werden.
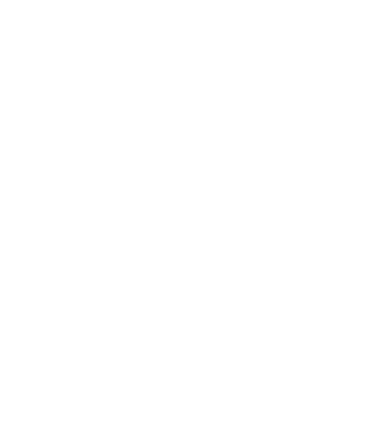
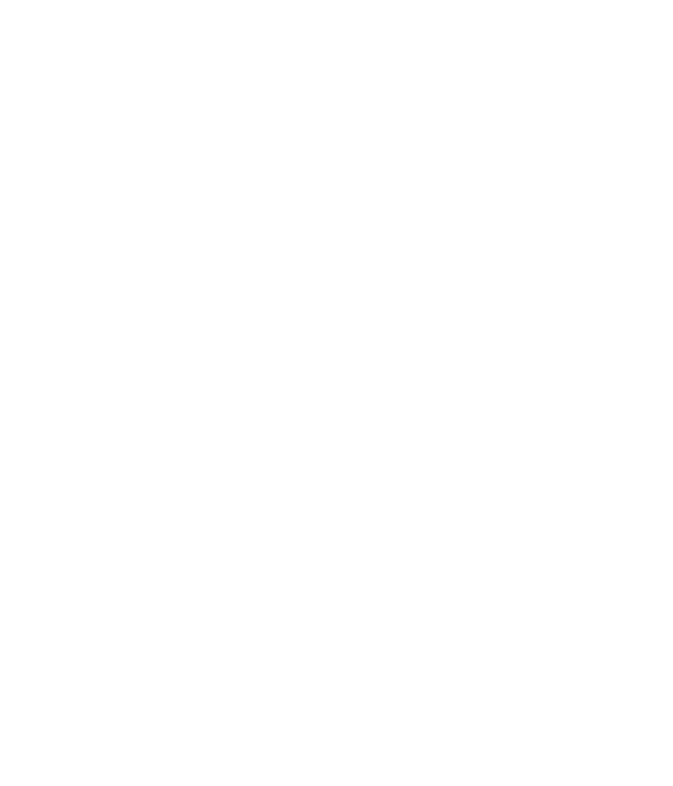
Sie werden bemerken, dass beim Umschalten der LOD von „Coarce" auf „Medium" das versteckte Objekt sichtbar wird.
Grund 2
Ein Objekt wird in der grafischen Sichtbarkeitsüberschreibung ausgeblendet.
Aktivieren Sie "Properties" mit dem Rechtsklick.
Grund 2
Ein Objekt wird in der grafischen Sichtbarkeitsüberschreibung ausgeblendet.
Aktivieren Sie "Properties" mit dem Rechtsklick.
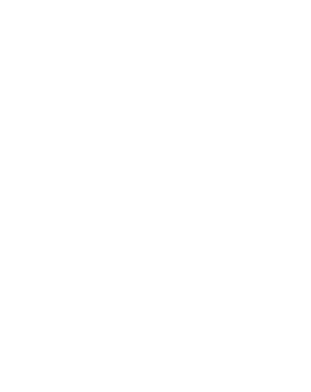
In "Properties" klicken Sie auf "Visibility / Graphics Overrides" oder, falls eine Vorlage angewendet wird, auf "View Template"und dort auf "Visibility / Graphics Overrides".
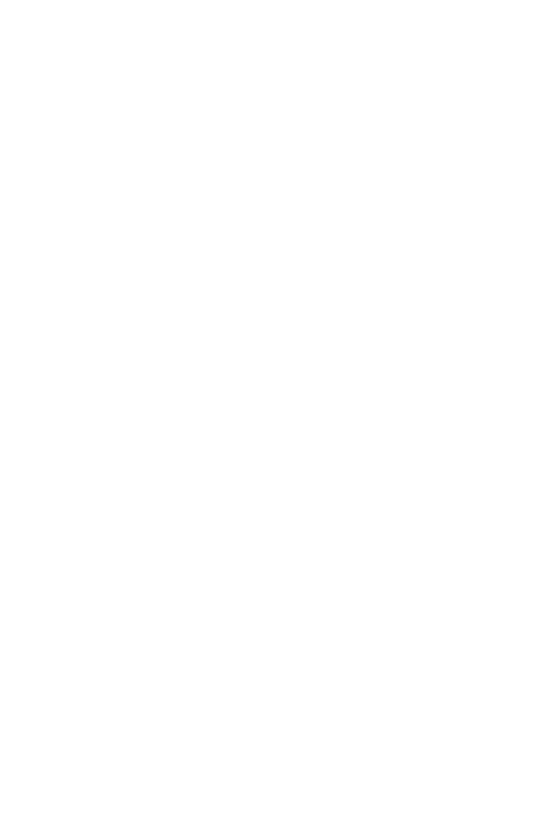
Finden Sie im angezeigten Fenster die Kategorie des Objekts (in unserem Fall" Lighting Fixtures"), setzen Sie den Haken ins Kontrollkästchen "Visibility" und drücken Sie "OK".
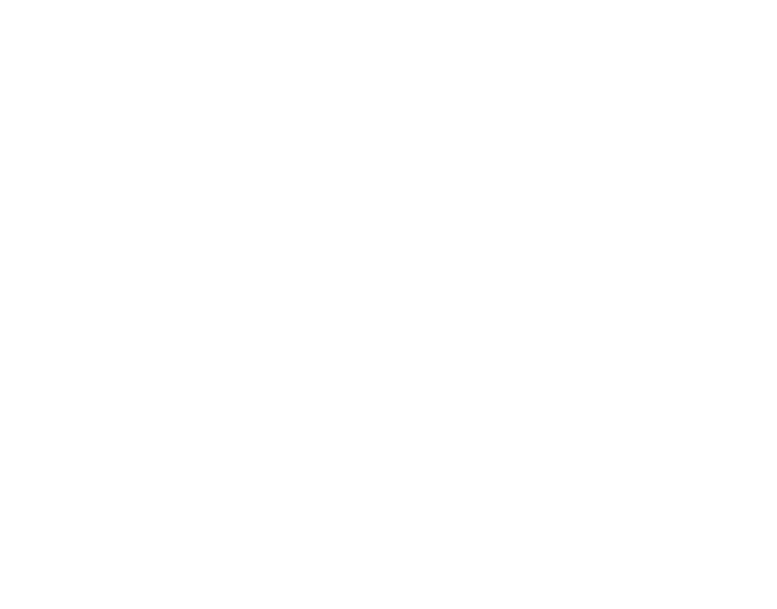
Das Objekt wird in unserer Ansicht sichtbar
Grund 3
Ein Objekt befindet sich über der Schnittebene der Ansicht.
In "Properties" klicken Sie auf "View Range".
Grund 3
Ein Objekt befindet sich über der Schnittebene der Ansicht.
In "Properties" klicken Sie auf "View Range".
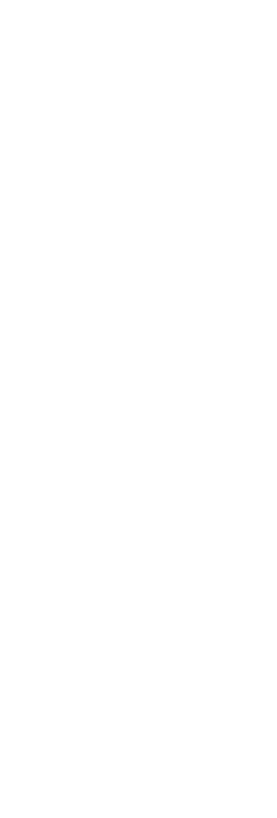
Wählen Sie die Werte "Top" oder "Cut plane" aus. Die Werte sollten größer als die Versatzhöhe unseres Objekts sein.
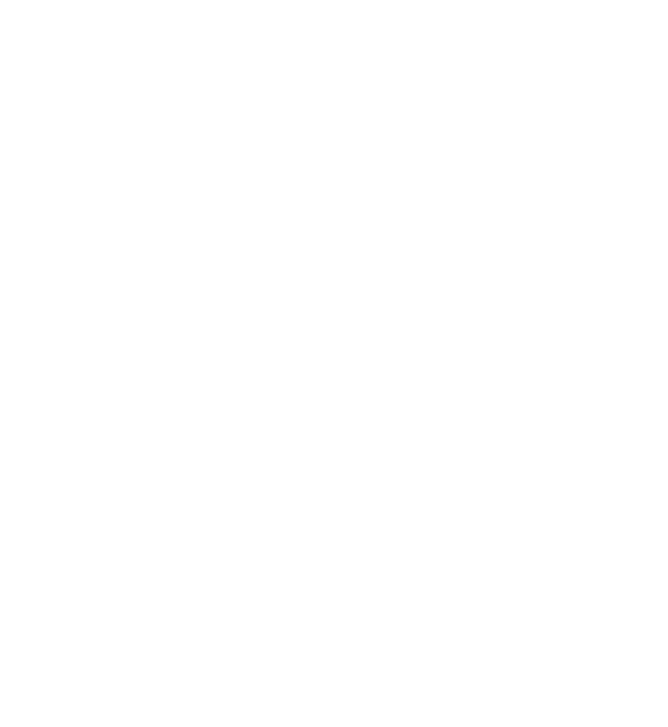
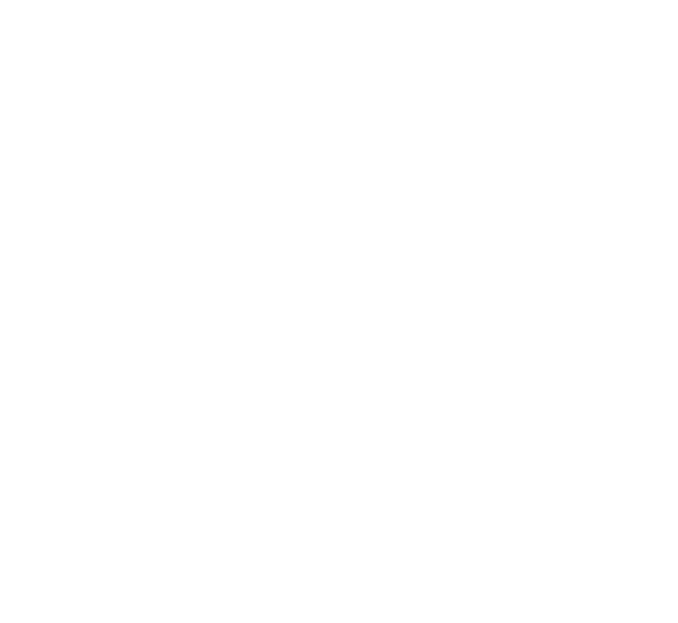
revit Ein Objekt befindet sich über der Schnittebene der Ansicht.
Das Objekt wird sichtbar.
Grund 4
Ein Objekt ist in "Worksets" ausgeblendet.
Klicken Sie auf "Collaborate / Worksets"
Grund 4
Ein Objekt ist in "Worksets" ausgeblendet.
Klicken Sie auf "Collaborate / Worksets"
Überprüfen Sie, ob alle Haken bei den erforderlichen „Worksets" gesetzt sind. Falls nicht, setzen Sie die Haken.
Grund 5
Ein Objekt wird durch den Befehl "Temporary Hide/Isolate" ausgeblendet.
Wenn das Objekt ausgeblendet ist, wird ein blaues Fenster angezeigt.
Ein Objekt wird durch den Befehl "Temporary Hide/Isolate" ausgeblendet.
Wenn das Objekt ausgeblendet ist, wird ein blaues Fenster angezeigt.
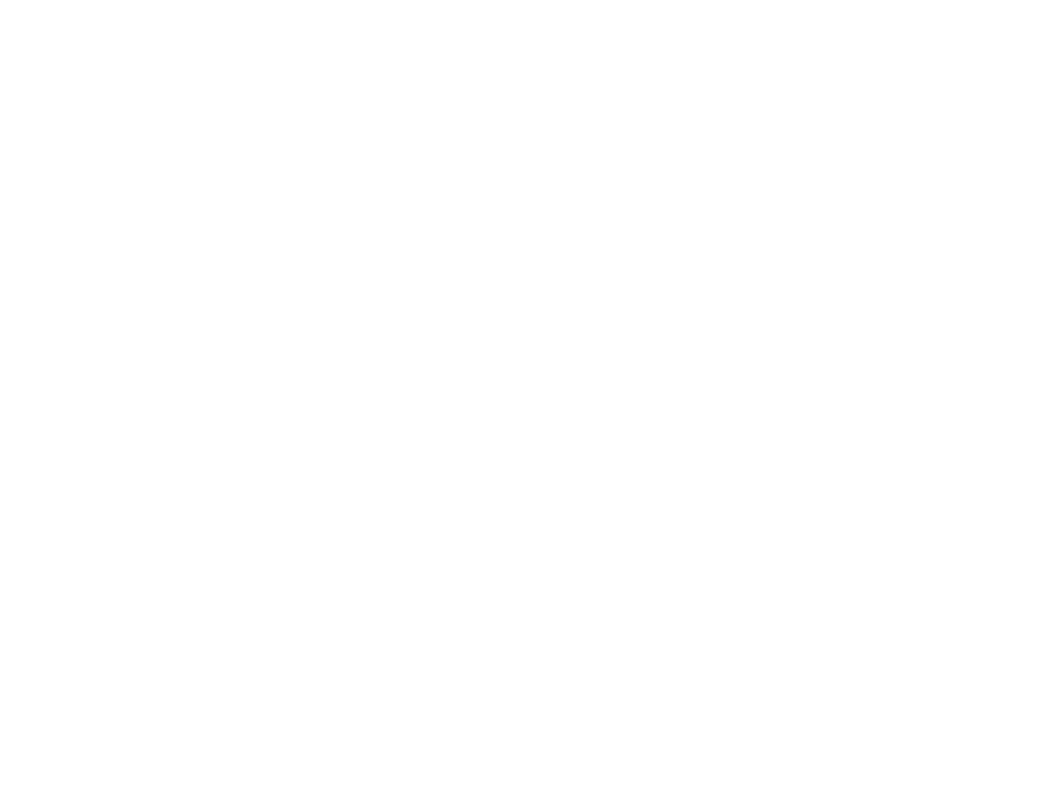
Drücken Sie die Schaltfläche "Reset Temporary Hide/Isolate". Das ausgeblendete Objekt wird sichtbar.
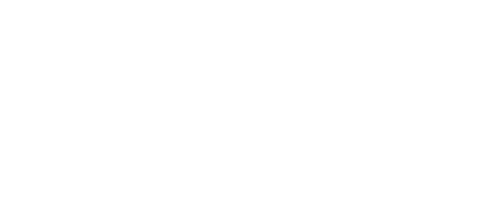
Grund 6
Ein Objekt wird durch den Befehl "Reveal Hidden Elements" ausgeblendet.
Wenn Sie auf die Schaltfläche "Reveal Hidden Elements" klicken, wird ein rotes Fenster angezeigt, in dem Sie die ausgeblendeten Objekte bemerken können.
Ein Objekt wird durch den Befehl "Reveal Hidden Elements" ausgeblendet.
Wenn Sie auf die Schaltfläche "Reveal Hidden Elements" klicken, wird ein rotes Fenster angezeigt, in dem Sie die ausgeblendeten Objekte bemerken können.
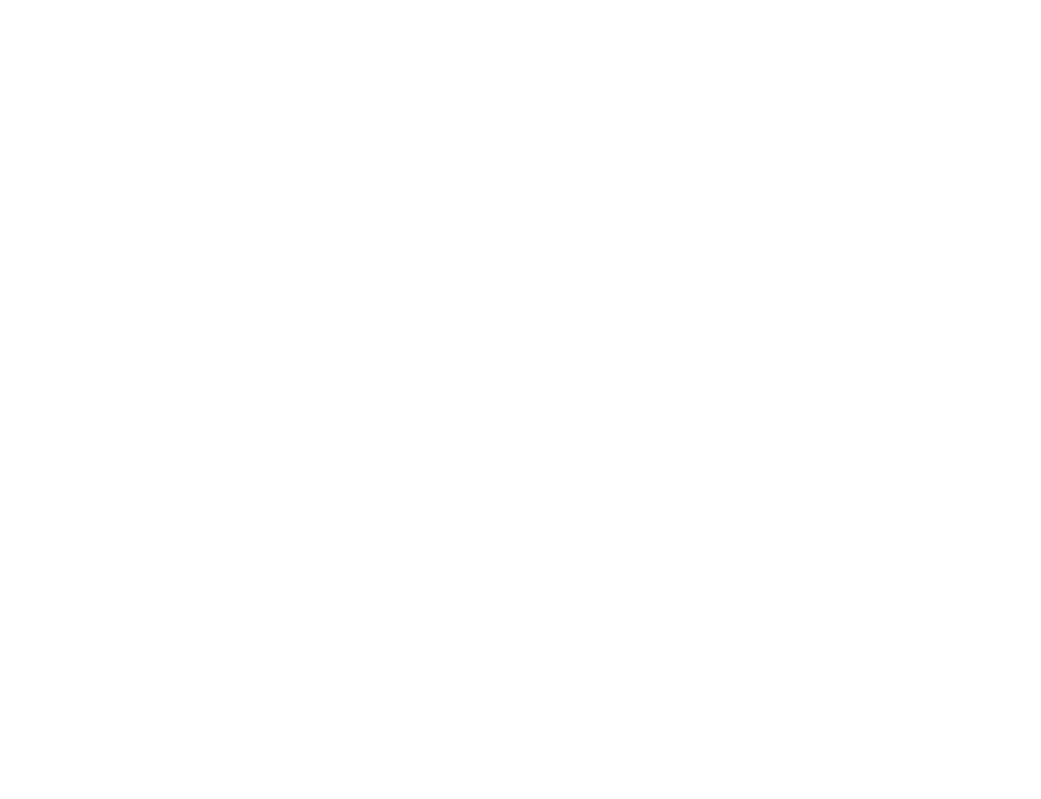
Rechtklicken Sie auf das ausgeblendete Objekt "Unhide in View / Elements".
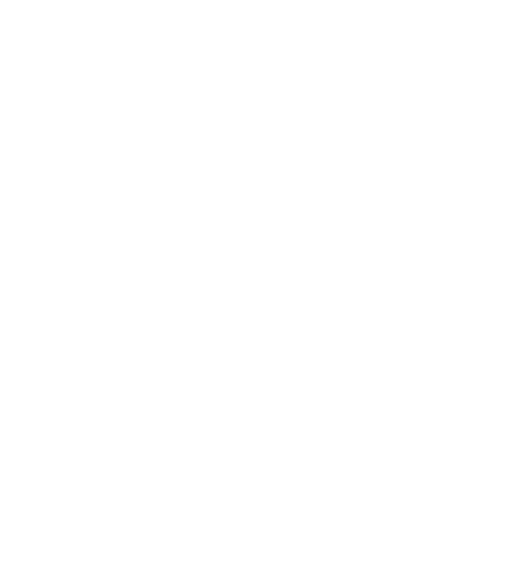
Schließen Sie das Fenster "Reveal Hidden Elements". Jetzt wird das ausgeblendete Objekt in der Ansicht angezeigt.
Grund 7
Ein Objekt wird mithilfe eines Filters ausgeblendet.
Klicken Sie auf "Visibility/Graphics Overrides", auf die zuvor Bezug genommen wurde.
Grund 7
Ein Objekt wird mithilfe eines Filters ausgeblendet.
Klicken Sie auf "Visibility/Graphics Overrides", auf die zuvor Bezug genommen wurde.
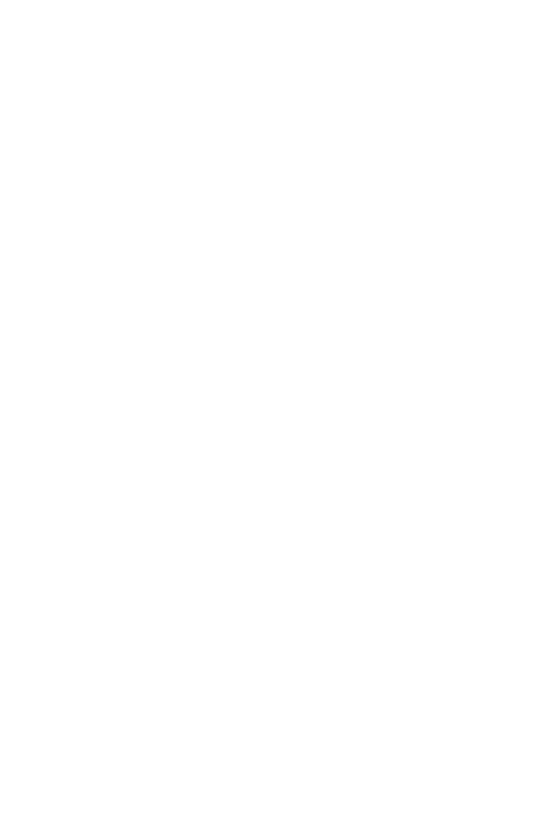
Klicken Sie auf die Registerkarte "Filters" und prüfen Sie, ob alle erforderlichen Haken in "Visibility" gesetzt sind.

