Html code will be here
Neue Lösung zum IFC-Export
Neue Lösung zum IFC-Export
In dem früher veröffentlichten Artikel haben wir abgehandelt, wie eine Aufgabe aus Civil 3D im .ifc-Format einschließlich Rohrleitungen und deren Elementen an die Spezialisten übertragen werden kann, die in anderen Softwareprogrammen arbeiten. Solche Exportieren und Übertragen von Aufgaben waren jedoch nur für die Planer möglich, die an den Planungsdisziplinen für äußere Rohrleitungen gearbeitet haben.
Was ist mit den restlichen Elementen, die zur Übersichtsplanungsdisziplin gehören, und anderen, wenn Kollegen diese Informationen benötigen?
Das Team von Automationsentwicklern unseres Unternehmens hat das Problem gelöst.
Mit dem aktualisierten spezifischen Plugin zum Exportieren von Aufgaben aus Civil 3D ins .ifc-Format können Sie nicht nur Druck- und drucklose Rohrleitungen und Rohrletungsanlagen, sondern auch alle Elemente aus der Übersichtsplanungsdisziplin, wie z. B. Oberfläche und modellierte Straßenmarkierungen, kleine architektonische Formen und andere 3D-Körper exportieren, die das Arbeitsmodell bilden.
Was ist mit den restlichen Elementen, die zur Übersichtsplanungsdisziplin gehören, und anderen, wenn Kollegen diese Informationen benötigen?
Das Team von Automationsentwicklern unseres Unternehmens hat das Problem gelöst.
Mit dem aktualisierten spezifischen Plugin zum Exportieren von Aufgaben aus Civil 3D ins .ifc-Format können Sie nicht nur Druck- und drucklose Rohrleitungen und Rohrletungsanlagen, sondern auch alle Elemente aus der Übersichtsplanungsdisziplin, wie z. B. Oberfläche und modellierte Straßenmarkierungen, kleine architektonische Formen und andere 3D-Körper exportieren, die das Arbeitsmodell bilden.
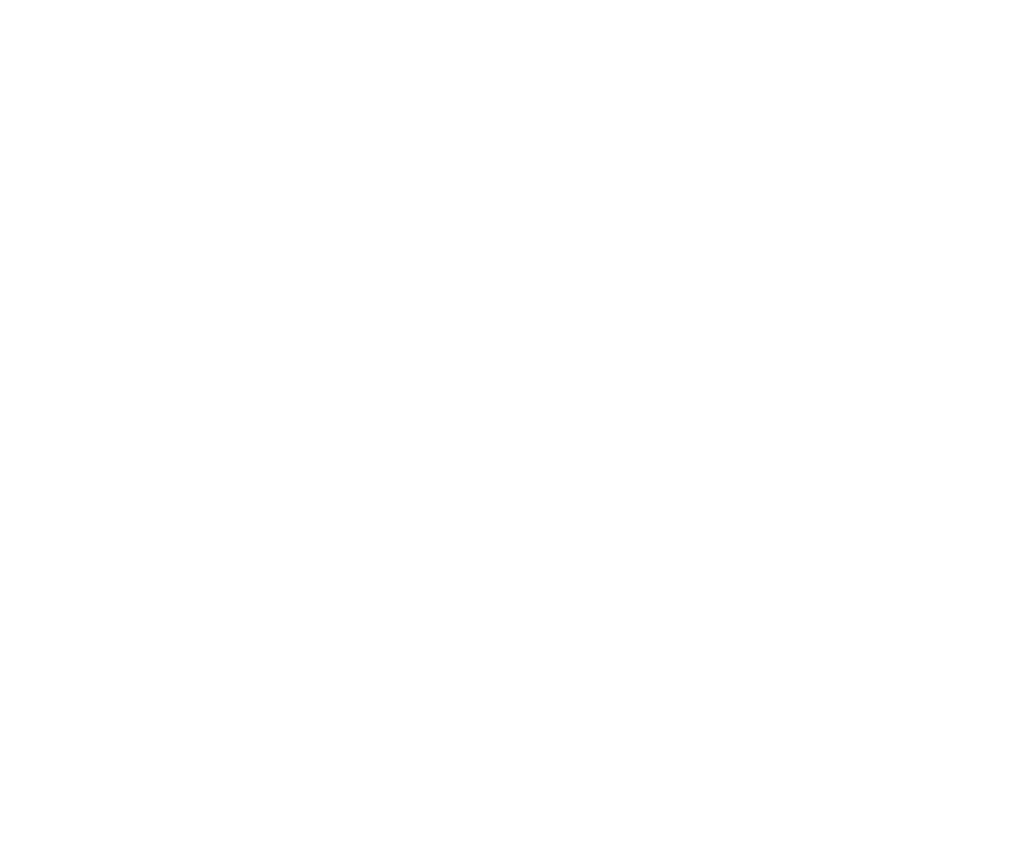
Nachdem Sie das Plugin “IFC Export Master“ geöffnet haben, müssen Sie alle erforderlichen Informationen eingeben.
Das größte Fenster “Export’s group” („Exportgruppe“) zeigt alle Elemente, die aus dem Modell ins .ifc-Format exportiert werden können. Sie können die gesamte Elementgruppe exportieren oder die Dropdown-Liste erweitern und ein bestimmtes Modell auswählen, indem Sie es ankreuzen.
Mithilfe des Plugins können Sie auch einblicken, wo sich im Modell dieses oder jenes Element aus der Liste befindet. Dazu klicken Sie auf das Handsymbol rechts von jedem Modell.
Wenn mehrere spezifische Modelle, die nicht in der Liste enthalten sind, exportiert werden müssen, klicken Sie auf die Schaltfläche “Select” („Auswählen“), und das Plugin-Fenster wird minimiert. Anschließend können die Elemente direkt in der Zeichnung ausgewählt werden.
Das größte Fenster “Export’s group” („Exportgruppe“) zeigt alle Elemente, die aus dem Modell ins .ifc-Format exportiert werden können. Sie können die gesamte Elementgruppe exportieren oder die Dropdown-Liste erweitern und ein bestimmtes Modell auswählen, indem Sie es ankreuzen.
Mithilfe des Plugins können Sie auch einblicken, wo sich im Modell dieses oder jenes Element aus der Liste befindet. Dazu klicken Sie auf das Handsymbol rechts von jedem Modell.
Wenn mehrere spezifische Modelle, die nicht in der Liste enthalten sind, exportiert werden müssen, klicken Sie auf die Schaltfläche “Select” („Auswählen“), und das Plugin-Fenster wird minimiert. Anschließend können die Elemente direkt in der Zeichnung ausgewählt werden.
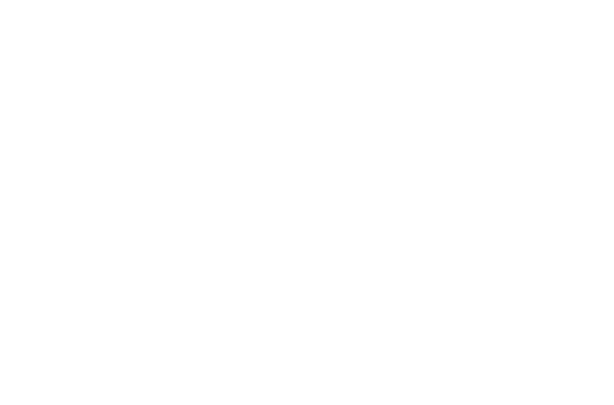
Weiter wählen Sie die .ifc-Version aus, in der Sie das Modell sowie die Maßeinheiten exportieren möchten.
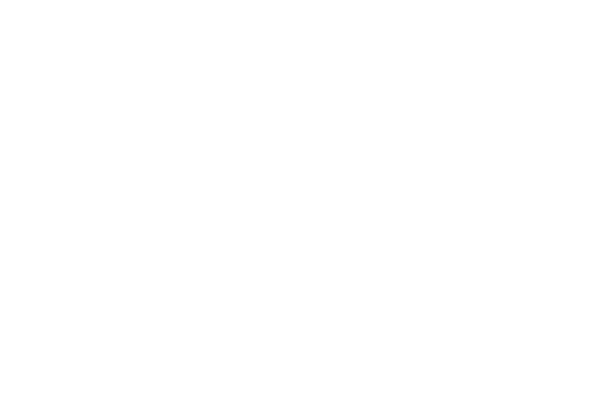
Das Plugin gibt an und speichert das exportierte Modell automatisch entlang des Pfads der Quellzeichnung. Sie können den Pfad zum Speichern der Aufgabe ändern, indem Sie auf die Ordnerschaltfläche neben dem Pfadfenster klicken.
Darüber hinaus verfügt diese Lösung über ein eingebautes Fenster für zusätzliche Einstellungen, das bei Bedarf eingetragen werden kann. Diese Informationen werden zusammen mit der Aufgabendatei übertragen und in anderer Software angezeigt.
Durch Klicken auf die Schaltfläche „Settings“ („Einstellungen“) wird ein zusätzliches Fenster geöffnet, in dem Sie Informationen zum Planer, Unternehmen und Projektnamen eingeben und eine Beschreibung oder einen Kommentar hinzufügen können. Vergessen Sie nicht, vor dem Verlassen des Fensters auf die Schaltfläche “Save” („Speichern“) zu klicken, um die eingegebenen Informationen zu speichern.
Darüber hinaus verfügt diese Lösung über ein eingebautes Fenster für zusätzliche Einstellungen, das bei Bedarf eingetragen werden kann. Diese Informationen werden zusammen mit der Aufgabendatei übertragen und in anderer Software angezeigt.
Durch Klicken auf die Schaltfläche „Settings“ („Einstellungen“) wird ein zusätzliches Fenster geöffnet, in dem Sie Informationen zum Planer, Unternehmen und Projektnamen eingeben und eine Beschreibung oder einen Kommentar hinzufügen können. Vergessen Sie nicht, vor dem Verlassen des Fensters auf die Schaltfläche “Save” („Speichern“) zu klicken, um die eingegebenen Informationen zu speichern.
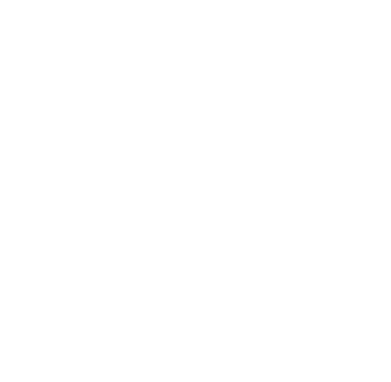
Nachdem Sie alle Schritte im Hauptfenster des Plugins abgeschlossen haben, klicken Sie auf die Schaltfläche “Export” („Exportieren“). Der Exportvorgang startet, was im erscheinenden Tracking-Fenster zu sehen ist.
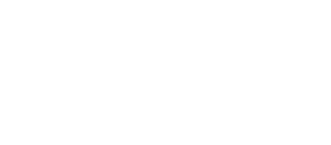
Nachdem Sie alle Schritte im Hauptfenster des Plugins abgeschlossen haben, klicken Sie auf die Schaltfläche “Export” („Exportieren“). Der Exportvorgang startet, was im erscheinenden Tracking-Fenster zu sehen ist.
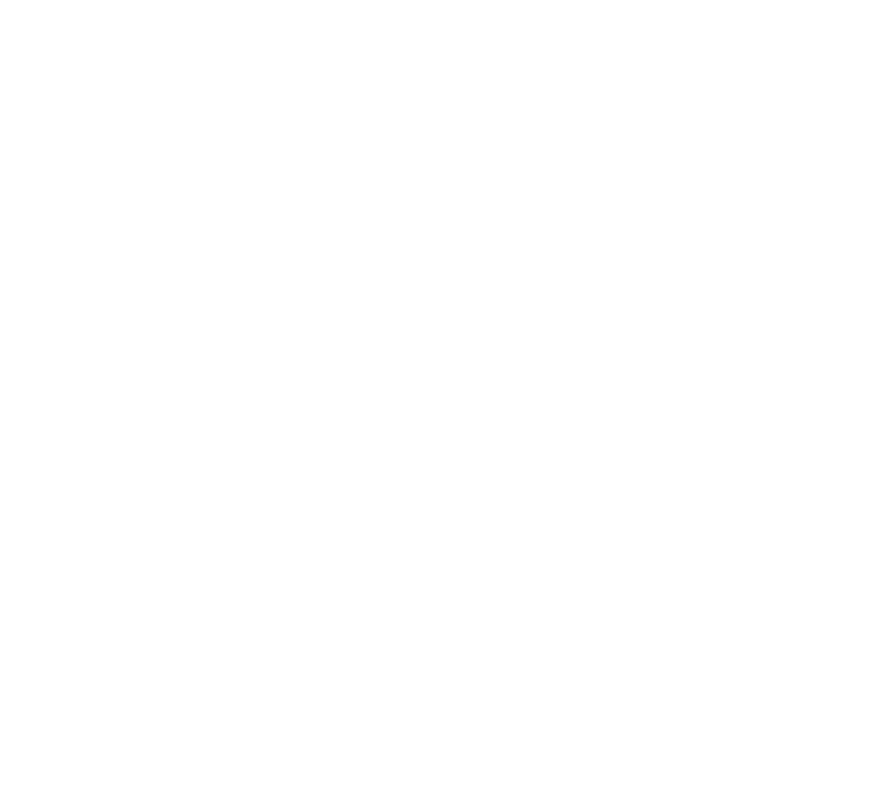
Beim Exportieren erinnert Sie das Plugin daran, wo die Datei gespeichert wurde.
Diese .ifc-Datei kann angeschaut und in andere Software geladen werden. Der Vorgang des Hochladens einer Aufgabe in Revit einschließlich der Demonstration wurde in dem zuvor veröffentlichten Artikle beschrieben.
Alle im Modell enthaltenen Elemente zeigen ihre Anordnung und Ebenen millimetergenau.
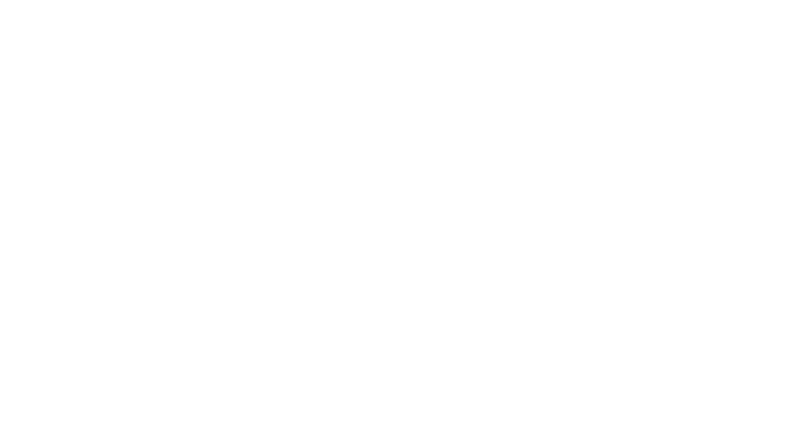
Durch die Übertragung von Aufgaben aus Civil 3D in andere Software im .ifc-Format sparen Spezialisten nicht nur viel Zeit bei der manuellen Vorbereitung und Ausführung der Aufgabe, sondern vermeiden auch Missverständnisse seitens der Planer, die in den angrenzenden Planungsdisziplinen arbeiten.

